ネットビジネスを始めるにはメールアドレスが必要です。
メールアドレスにはGmailをオススメします。

Gmailを使うにはGmailアカウントを作る
このURLをクリックして、Gmailアカウント作成を開始します。
アカウント作成ボタンを押します。
すると、次のようなページが表示されます。
各項目を入力します。
名前
「姓」と「名」を入力します。
ユーザー名を選択
「ユーザー名」で入力した文字がメールアドレスで使用されます。
ユーザ名を選択、と書いてありますが、好きな文字を入力してください。
例えば”hogeikyu”と入力したら作成されたGmailのメールアドレスは”hogeikyu@gmail.com”となります。
ユーザー名を入力後、画面に
「そのユーザー名を持つユーザーが既に存在します。別の名前を入力してください。」
と表示された場合は他の人が使っています。
別の名前を入力しなおしてください。
パスワードを作成
パスワードを入力します。
パスワード管理はLastPassで
パスワードはなるべく複雑なものを設定したほうが安全です。
パスワードの管理はLastPassを使ってください。
超便利です!
パスワードを再入力
同じパスワードをもう一度入力します。
生年月日
生年月日を入力します。
「年」と「日」については数値を入力し、「月」はリストから選択してください。
性別
性別をリストから選択してください。
携帯電話
設定をしておくとパスワードを忘れてしまったり、不正なアクセスがあった場合などに連絡を受け取ったりすることができます。
(アカウント作成後に設定も可能)
現在のメールアドレス
設定をしておくとパスワードを忘れてしまったり、不正なアクセスがあった場合などに連絡を受け取ったりすることができます。
(アカウント作成後に設定も可能)
ロボットでないことを証明
写真に書かれている文字を入力します。
スキップすると面倒なので、文字を入力した方がいいです。
国/地域
国/地域をリストから選択してください。
プライバシーポリシーに同意します
必ずチェックをしてください。チェックしないとアカウントが作れません。
全部入力したら、「次のステップ」をクリックします。
プロフィール作成画面になります。
とりあえず、使用しないをクリックすればOKです。
これでGmailが使えるようになりました。
Gmailに移動ボタンをクリックします。
Gmailの画面はこんな感じ
Gmailの画面はこんな感じです。
パソコンだけでなく、ガラケー、スマホでも同じメールアドレスが使えます。
しかも、Gmailアドレスは無料で使えます。

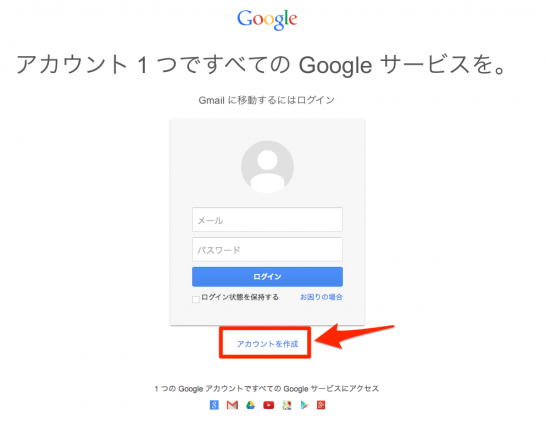
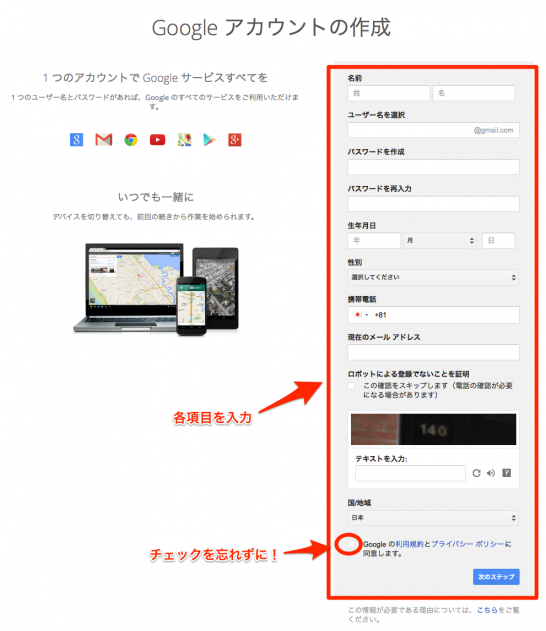
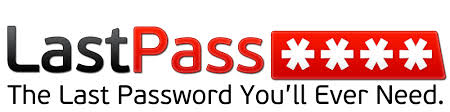
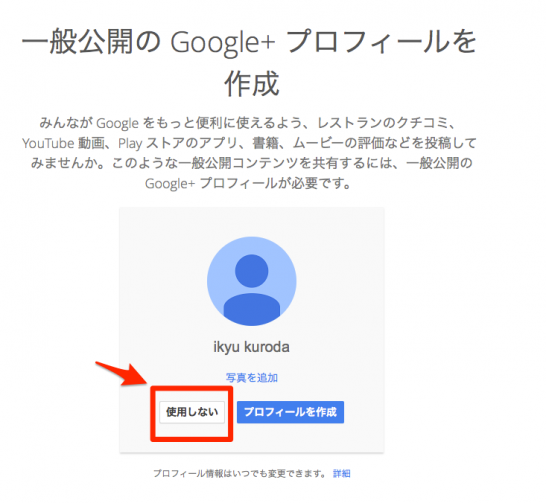
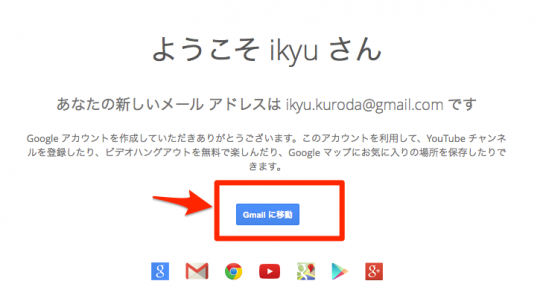
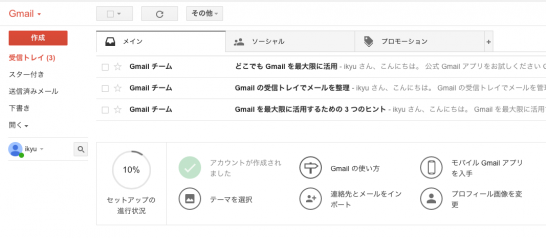


コメント